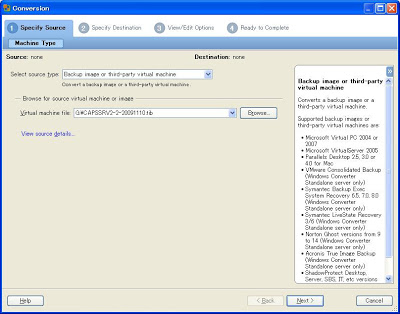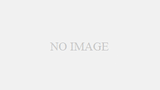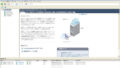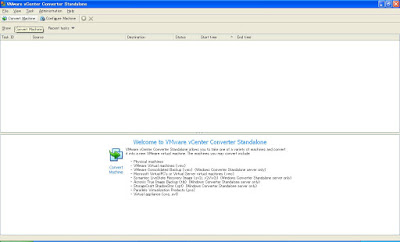 「ConvertMachine」ボタンをクリックし、ウィザードに従いTrueImage(.tib)のファイルを指定します
「ConvertMachine」ボタンをクリックし、ウィザードに従いTrueImage(.tib)のファイルを指定します
「Select source type」は”Backup image or third-party virtual machine”
「Virtual machine file」はbrowseボタンをクリックし、.tibファイルを選択後「NEXT」をクリックしてください
 読み込みが完了すると、復元先(ESXiサーバ)の指定を行います「Select destination type」は”Vmware Infrastructure virtual machin”「Vmware Infrastructure server details」項目では、「Server」「User name」「Password」を環境に合わせて入力し、「NEXT」をクリックしてください
読み込みが完了すると、復元先(ESXiサーバ)の指定を行います「Select destination type」は”Vmware Infrastructure virtual machin”「Vmware Infrastructure server details」項目では、「Server」「User name」「Password」を環境に合わせて入力し、「NEXT」をクリックしてください
 ESXiサーバの情報とVirtualMachineName・Convert先データストア・VirtualMachineVersionを指定し、「NEXT」をクリックします 私の場合は名前以外は変更しておりません
ESXiサーバの情報とVirtualMachineName・Convert先データストア・VirtualMachineVersionを指定し、「NEXT」をクリックします 私の場合は名前以外は変更しておりません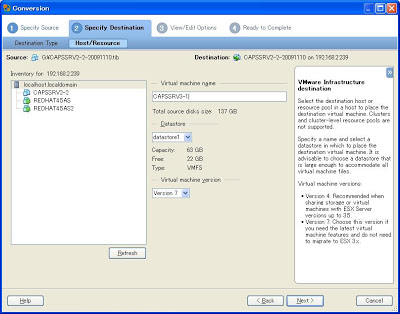
イメージファイルの読み込みが始まります
↓↓↓↓↓↓↓↓↓↓↓↓↓↓↓↓↓↓↓
 ConvertのOptionを指定しますConvert先のESXiサーバのリソースと相談して、HDD・メモリを調整しますが、HDDに関してはOS・データとディスクスライスが違う場合はそれぞれを戻す設定をしなければいけません※HDDイメージだと例えば130GBのHDDまるまるを戻そうとすると仮想サーバの仮想HDDが130GB必要になるのではないかと思っています(試していないのでわかりません)
ConvertのOptionを指定しますConvert先のESXiサーバのリソースと相談して、HDD・メモリを調整しますが、HDDに関してはOS・データとディスクスライスが違う場合はそれぞれを戻す設定をしなければいけません※HDDイメージだと例えば130GBのHDDまるまるを戻そうとすると仮想サーバの仮想HDDが130GB必要になるのではないかと思っています(試していないのでわかりません)
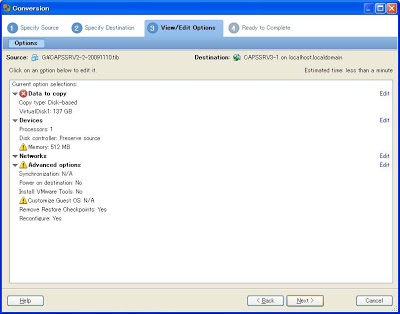
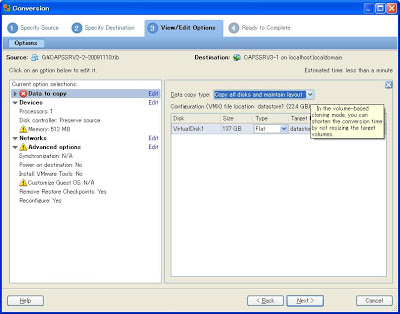 この場合はc:ドライブだけにOSがインストールされていましたのでc:ドライブ(使用領域)だけを戻すことにしました
この場合はc:ドライブだけにOSがインストールされていましたのでc:ドライブ(使用領域)だけを戻すことにしました

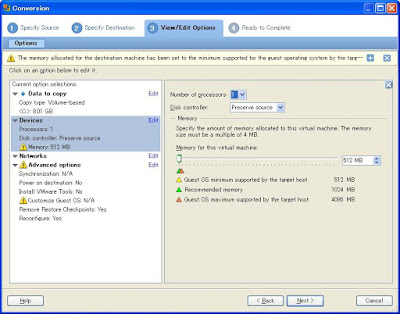 メモリーは1GBに変更しました
メモリーは1GBに変更しました Convert後に電源を入れるか 起動時にシステムの復元を削除しても良いか?復元後にコンフィグを実行するか?等のチェックを入れます 私は設定をデフォルトにしています
Convert後に電源を入れるか 起動時にシステムの復元を削除しても良いか?復元後にコンフィグを実行するか?等のチェックを入れます 私は設定をデフォルトにしています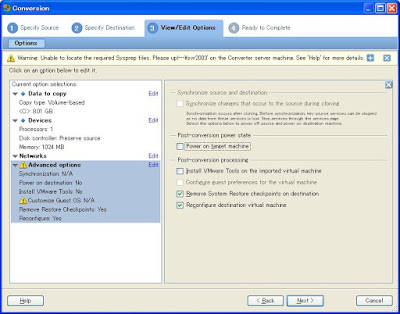
 全ての設定が完了したら、「Finish」をクリックしてください。Convertがスタートします
全ての設定が完了したら、「Finish」をクリックしてください。Convertがスタートします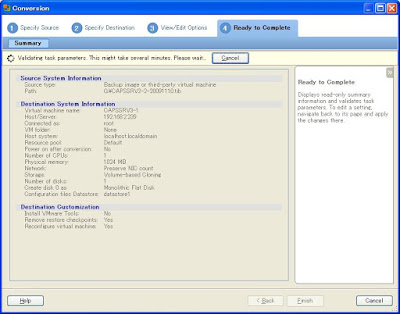 ステータスを確認することができますが、私は動いているのか 止まっているのか 確認できませんでしたしばらくしたら、画面に”Completed”と表示が出ておりましたvSphere Clientにもステータスが表示されますので、両方確認すれば、良いと思います
ステータスを確認することができますが、私は動いているのか 止まっているのか 確認できませんでしたしばらくしたら、画面に”Completed”と表示が出ておりましたvSphere Clientにもステータスが表示されますので、両方確認すれば、良いと思います
 あとは、 vSphere Clientで仮想ホストを起動してみてください ただし、NICなどの設定は引き継がれます仮想環境のネットワークに同一IPなどがないか等を確認してくださいTrueImageでバックアップする際に対象サーバのNICをDHCPや無効にしておいたほうが良いと思います
あとは、 vSphere Clientで仮想ホストを起動してみてください ただし、NICなどの設定は引き継がれます仮想環境のネットワークに同一IPなどがないか等を確認してくださいTrueImageでバックアップする際に対象サーバのNICをDHCPや無効にしておいたほうが良いと思います