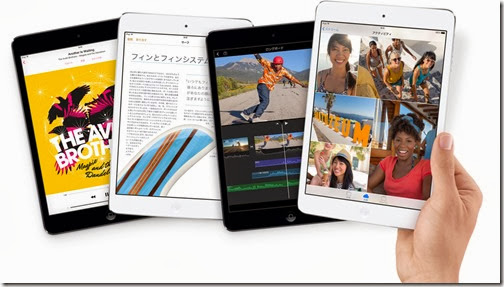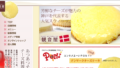先週末にiPad mini Retinaが我が家に届きました 届いたダンボールはとても小さくが製品型番とシリアルシールが張られているだけAppleさんらしい梱包ですね。Amazonさんに見習ってほしい簡易梱包ですね ダンボール薄い‼︎手始めに、旧iPad miniの最新バックアップを取得する。いつの間にか大きくなってしまったデータ領域 我が家の旧iPad miniはデータ領域の使用量が25GB 移行作業を最短で済ませるには、不必要なアプリを削除 FaceBookやTwitterなどもアプリを再インストールしログインID/パスワードを入力すればほぼ今までと変わらない環境で利用できます。写真・ビデオは容量の大部分を占めています こちらも外部ストレージ(HDD)などへ出来る限り移動しましょう。これで準備は整いました。
iTunesを起動させて「バックアップ」項目の「手動でバックアップ/復元」→「今すぐバックアップ」を選択し実行します。

バックアップが開始されましたので、新iPad mini Retinaに液晶保護フィルムを貼り付けます 今回こちらの保護フィルムを購入しました。時間が無くて近所の電器屋で購入しました。フィルムは年々進化していることを実感します 簡単にキレイに貼り付けることが出来ました。
購入したのはこちらのフィルム
それからカバーですが旧iPad miniで使用していた子供用のiPad miniカバーを流用したいと考えていたのですが入るかどうかは事前の調べてませんでした。若干形状が違うので不安はありましたが、入りました ラッキー新しいの買わなくて済んだ。
こちらのケース(子供がいる家庭にはお勧め)
しかし、旧iPad miniのバックアップが終わらない フィルムを貼る前からバックアップを走らせて1時間 まだ終わらない 旧iPad mini側のデータ使用容量をは17GBまで減らしたが・・・ iTunesにはiPad miniを購入直後のバックアップ以降 バックアップしてない それが原因か?
その後、深夜のテレビを見ながら待つこと ・・・・・・2時間 やっと終わりましたが、これから同期する必要があります ・・・・ 同じ時間かかるのか? とりあえず同期させてから寝ようかとも思いましたが早く使いたい想いが勝り同期を待つことに決めました。 バックアップが完了したら旧iPad miniと新iPad mini Retinaを入れ替えて電源を投入しデータの「バックアップ」項目の「手動でバックアップ/復元」→「バックアップを復元」を実行!! その後1時間程度で同期は完了しました。終了です
容量が少なければデータをiCloudにバックアップ→新iPad mini RetinaでiCloudから復元を選ぶのが一番楽ですね
Retinaの恩恵よりもA7チップになったことによる処理の速度が上がったことに感動する アプリの起動が早いしキーボードの反応も早い 自慢ではないけどキーボードのタップ速度は速いほうである 旧iPadではキーボードがタップについてこないことが多々あったが新型は3倍早いと言われるが本当のようです 以上