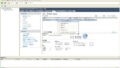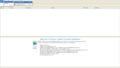ゲストOSのダウンロードが完了したら、vSphereClientのイベントリから
ゲストOSを削除しましょう。手順は左画面のイベントリから対象ゲストOSを
選択し、右クリックし「ディスクから削除」を選ぶだけです
ゲストOSがクラッシュした場合を想定します。
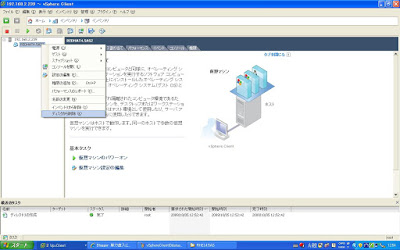
次にvSphereClientのデータストア画面を開き、新規フォルダの作成を行います
新規フォルダ名を入力し、OKを押してください
 作成した新規フォルダを選択し、画面上部の「このデータストアにファイルをアップロード」を選択してください。ファイル単位・フォルダ単位はお任せします。恐らく新規フォルダを作成しなくてもいいかと気がつくと思います
作成した新規フォルダを選択し、画面上部の「このデータストアにファイルをアップロード」を選択してください。ファイル単位・フォルダ単位はお任せします。恐らく新規フォルダを作成しなくてもいいかと気がつくと思います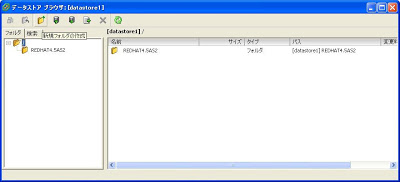 フォルダを作成した場合は下記のようにゲストOS名などでフォルダを作成してください
フォルダを作成した場合は下記のようにゲストOS名などでフォルダを作成してください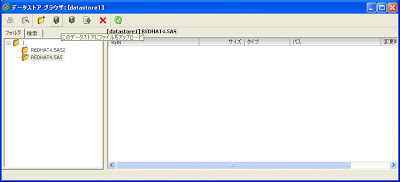
「このデータストアにファイルをアップロード」を選択し、アップロードするファイル(フォルダ)選択します
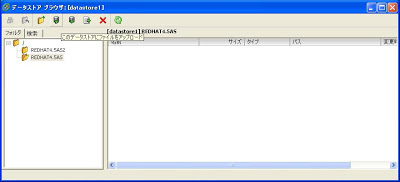 ファイル(フォルダ)のアップロードが開始されます
ファイル(フォルダ)のアップロードが開始されます アップロードが完了するとフォルダないにゲストOSの構成ファイルが復元されています
アップロードが完了するとフォルダないにゲストOSの構成ファイルが復元されています
 復元したファイルのXXXXX.vmx(XXXXXはゲストOSサーバ名)を右クリックし
復元したファイルのXXXXX.vmx(XXXXXはゲストOSサーバ名)を右クリックし
メニューから「イベントリへの追加」を選択してください

追加が完了するとvSphereClientの左側に復元したゲストOS名のツリーが表示されています
表示されているゲストOSを選択し、上部のメニューから「イベントリ」→「仮想マシン」→「電源」
→「パワーオン」を選択します  仮想マシン起動時に下記メッセージが表示されます。移動なのかコピーなのか?
仮想マシン起動時に下記メッセージが表示されます。移動なのかコピーなのか?
こちらは同じ仮想マシン上でリストアを行っているのでコピーと考えるのが普通ですが
ここは「I_moved it」を選択し、「OK」をクリックしてください
復元したゲストOSが起動します
以上ですが、リストア時に移動か コピーの問いについて コピーと選択した場合は起動時にNICの設定情報変更が促されます(ハードウェアの追加として) その為私は移動を選択しています