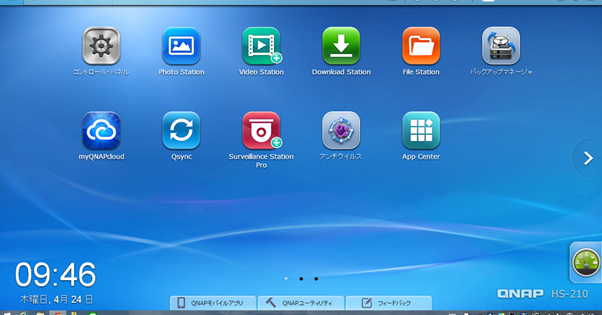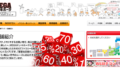MacOSXはOS標準で「TimeMachine(タイムマシン)」というバックアップ機能を提供している。そして今回は会社で購入したQNAP(NAS)でMacのバックアップ「TimeMachine」を取得するための設定をしてみました。購入した「QNAP HS-210」に関してはこちらをご覧ください。5万円以下最強NAS QNAP HS-210 ビジネス・家庭でも使える機能満載 | 単刀直入に申しますと
こちらが「HS-210」に搭載されているOS?のホーム画面です。機能(アプリ)がマイコン化されています。日本語に対応しているので操作に迷うことはすくないと思います。「TimeMachine」の設定は「バックアップマネージャ」というアイコンをクリックします。

「バックアップマネージャ」を選択すると各種バックアップに関する項目が並んでいます。迷わずに「TimeMachine」を選択して設定画面を表示させます。
初期状態では「TimeMachine」が有効になっていませんので、「有効にする」をチェックしましょう。
次に「TimeMachine」で使用するパスワードを設定し、バックアップするボリュームを選択。そしてバックアップ先のボリューム(HDD)に余裕があれば項目の「容量」は「0(ゼロ)」でも問題ありませんが、必要に応じてバックアップ先の容量を制限してください。初回バックアップ時の総容量から判断してもいいでしょう。
「TimeMachine」の設定が完了したら、タブを「バックアップの管理」に切り替えてみましょう。バックアップの履歴を確認することができます。もちろんバックアップを実行していなければ何も表示されません。
次にMac側の「TimeMachine」の設定を行います。画面右上の「時計」アイコンをクリックすると「TimeMachine」の設定が面が表示されますので「バックアップディスクを選択..」をクリックします。
ネットワーク内の「HS-120」に設定した「TimeMachine」用の領域を選択して「ディスクを使用」をクリックします
ログインID・PASSを入力します。(TimeMachineがIDになります)
ディスクが認識されると下記のような画面になります
試しに、バックアップを実行してみたいと思います
バックアップ中のHS-210のリソースモニターです 転送が始まったみたいです。
初回なのでバックアップ完了まで時間がかかりましたが、それでも30分程度で終了いたしました。
HS-210側のバックアップ履歴でバックアップの状態を確認することもできます 「H2-210」側の設定もMacOSX側の設定も ものすごく簡単で設定項目も本当に少ないです。そのためカスタマイズしようにもできません。これでMac側のバックアップを自動で実行できますね
「H2-210」側の設定もMacOSX側の設定も ものすごく簡単で設定項目も本当に少ないです。そのためカスタマイズしようにもできません。これでMac側のバックアップを自動で実行できますね
次回はAWSのS3へのバックアップを設定してみたいと思います