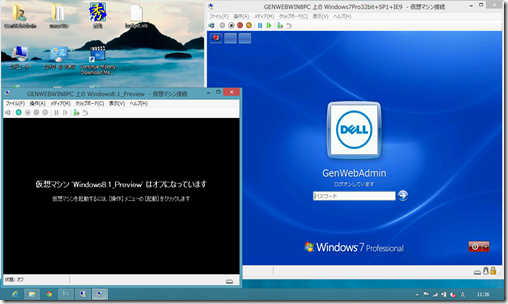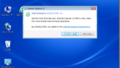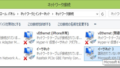・スナップショットストア (C:ProgramDataMicrosoftWindowsHyper-V)
・スマートページングフォルダー (C:ProgramDataMicrosoftWindowsHyper-V)
・仮想マシンの仮想ハードディスク (こちらは任意に指定することも可能)
検証の多くはブラウザ検証のため、OS+IEのバージョン違いの組み合わせで複数個の
仮想マシンをストックする必要があるのでフォルダーはできればOSバージョンを親に子を
IEのバージョンで分けたいと思います
|
親フォルダー
|
子フォルダー
|
構成ファイル+仮想ハードディスク
|
| Windows7 |
IE9
|
Win7+IE 9構成 vhdxファイル |
|
IE10
|
Win7+IE10構成 vhdxファイル | |
|
IE11
|
Win7+IE11構成 vhdxファイル | |
| Windows8 |
IE10
|
Win7+IE10構成 vhdxファイル |
|
IE11
|
Win7+IE11構成 vhdxファイル | |
| Windows8.1 |
IE11
|
Win7+IE11構成 vhdxファイル |
大まかな手順仮想マシンを最適化→仮想マシンをエクスポート→仮想マシンのインポート(再配置)
1.無駄なスナップショットの削除
Hyper-Vのマネージャーから各仮想マシンのSnapShotを削除します(必要でなければ)
2.仮想ディスクの最適化
各仮想マシンの設定から仮想ハードディスク欄にある「*******.vhdx」を確認します
そのまま編集ボタンが押すことが出来れば、そのまま画面に従い最適化を実行する
※編集ボタンが無効になっている場合は最適化は行わない(仮想マシンが起動しなくなる)
3.仮想マシンのエクスポート
各仮想マシンをエクスポートしてください 時間はそれなりにかかりますが私の場合は
全仮想マシンのSnapShotを削除して実行しました。SnapShotがある場合は我慢できず
処理を中止してSnapShot削除後に実行したら、だいぶ早くなりました
3.5.Hyper-Vのお掃除
仮想マシンを削除!! ただし自己責任で実行してください
仮想マシンを削除しても仮想ハードディスクは自動で削除されませんので注意!!
仮想ハードディスクのファイルの保存先
削除した仮想マシンのディスクが残ってますので手動で削除します
4.仮想マシンのインポート
仮想マシンのインポートを実行します
インポートする仮想マシンのエクスポートフォルダーを選択して下さい
インポートの種類の選択は、仮想マシンをコピーする(新しい一意なIDを作成する)にしました。
仮想マシンのオリジナルが一緒なので構成ファイルや設定が上書きされないようにコピーを
選びました
インポートする仮想マシンファイルのフォルダーをここで各仮想マシンごとに整理していきます
フォルダー階層として下記のようにProgramDataではなく、別のフォルダを指定して仮想マシンごとにフォルダーを作成し、そのフォルダーに構成+仮想ディスクファイルを格納するようにしたいと思います
通常:C:ProgramDataMicrosoftWindowsHyper-V
↓
変更:C:UsersPublicDocumentsHyper-V仮想マシン名
仮想ハードディスクの保存先フォルダーも構成ファイルのフォルダーに合わせて設定する
さぁインポートを完了?? 完了ではなく「実行」じゃないかなぁ・・・・まぁいいか とりあえず完了
インポートした仮想マシンの構成ファイルと仮想ハードディスクもスッキリしました
失敗はしませんでしたが、他の方の失敗談だと 仮想ネットワークがないとインポートに失敗するそうです インポート時にご注意下さい
それでは残り5個の仮想マシンをインポートします 何時間かかるのよ これ