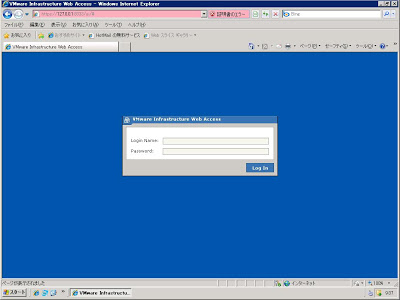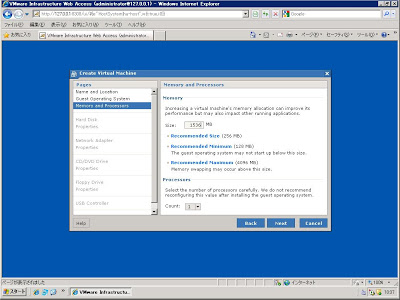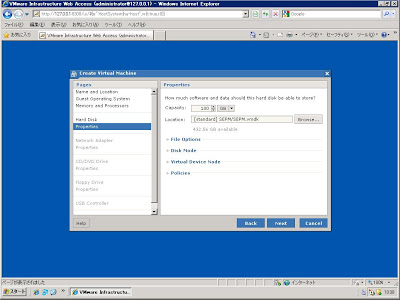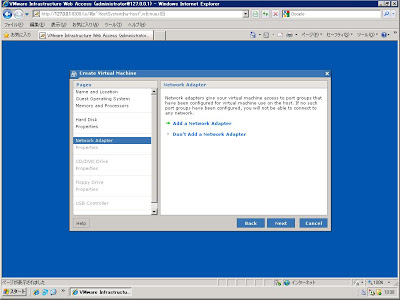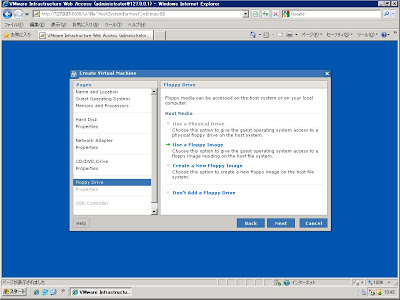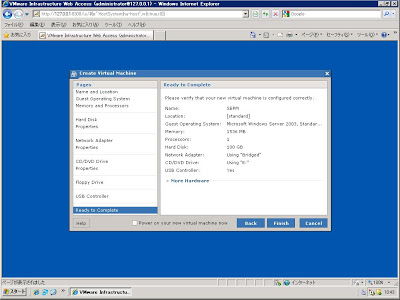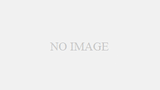WMwareServerにゲストOSをインストール(Windows2003SE)
先日、Windows2003SE(ホストOS)にインストールしたVMwareServerにゲストOSを
インストールしてみました
1.ホストOSのデスクトップの「VMware Server Home Page」を起動するとIEが立ち上がり
「https://サーバ名:8333/ui/」というURLが開かれます 一発で起動するあなたはラッキーです
ログイン画面のID/PASSはホストOSの管理者と同じになっていますのログインしてください
2.デフォルトの管理画面が表示されます
管理画面の右上「Create Virtual Machine」を選択します
3.「Create Virtual Machine」画面が表示されたら、ゲストOSの名前とデータストアを指定する
4.次はインストールするOSを選択します。今回はWindows2003SE32Bitです

6.次は、ハードディスク容量とファイルオプションを指定します
「Create a New Virtual Disk」を選択して容量は100GBを指定しました
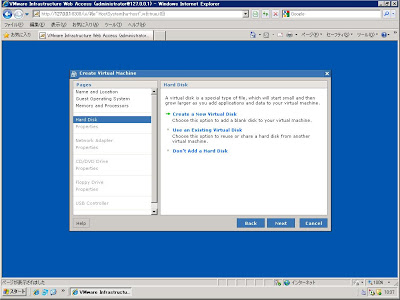
7.次は、「Network Adapter」の設定です、今回はゲストOS-ホストOS間のみではなく
ネットワークに接続されている別のクライアントPC(Symantecインストール)と通信
するのでブリッジ(デフォルト)としました ただし、ネットワークアダプタを追加する
場合は「Add a Network Adapter」を選択し、追加してください
8.次は、「CD/DVD Drive」の設定です。 何もしないで「NEXTを選択してください
一応「Use a Physical Drive」を選択し、ホストOSのCD/DVDドライブも確認できます

10.次は、「USB Controller」の設定です、追加するUSBはないので「NEXT」を選択する