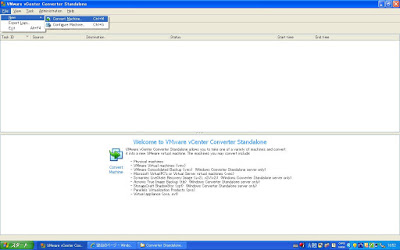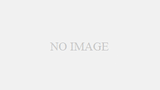vCenter Converter Standaloneを起動し、「File」→「New」→
「Convert Machine」を選択します
Specify Sourceの画面が表示されたら、下記の内容を環境にあわせて入力する
Select source type:virtual appliance
Choose Virtual appliance部分の入力項目には
Location:Filesystem

Browse to Virtual appliance file:ゲストOSの.ovaファイルが保存された場所を指定
 次の項目を入力しますので「NEXT」をクリックしてください
次の項目を入力しますので「NEXT」をクリックしてください
 Specify Destinationの画面が表示されたら、下記の内容を環境にあわせて入力する
Specify Destinationの画面が表示されたら、下記の内容を環境にあわせて入力する
Destination Type
Select destination type:VMware infrastructure virtual machine
VMware Infrastructure server details
Server:XXX.XXX.XXX.XXX(仮想サーバホストのIPアドレス)
User name:root(仮想サーバホストのユーザ)
Password:XXXXXXXXX(仮想サーバホストのユーザ)
「NEXT」をクリックしてください