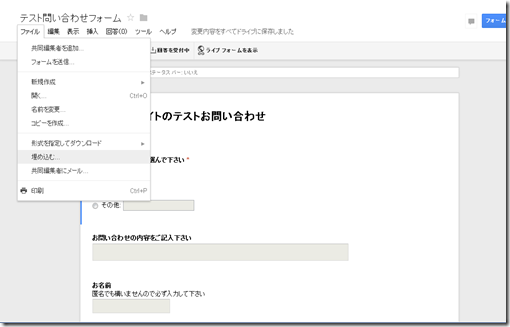なんか連載ぽいなぁーと自分で思うのですが・・・・
blogger→記事→RSS←取得→GoogleFeedAPI(RSS)→Webページに反映される
こちらも参考ページがあります またイクラさんのページです
そしてこちらがそのコードと説明のページです 私は下記のようなコードになりました 最終的には記事を3件取得してタイトルと記事内容・投稿日付とタグを表示されます こちらのjsファイルをテンプレートフォルダのhtmlフォルダ配下のjsフォルダに格納します
ファイル名:feed3.js
1: google.load("feeds", "1");
2:
3: function initialize() {
4: var feedurl = "http://ブログ名.blogspot.com/feeds/posts/default?alt=rss";
5: var feed = new google.feeds.Feed(feedurl);
6: feed.setNumEntries(3);
7: feed.load(function (result){
8: if (!result.error){
9: var container = document.getElementById("feed");
10: var htmlstr = "";
11:
12: for (var i = 0; i < result.feed.entries.length; i++) {
13: var entry = result.feed.entries[i];
14:
15: htmlstr += '<b><h3><a href="' + entry.link + '">' + entry.title + '</a></h3></b>';
16: htmlstr += entry.content;
17: htmlstr += '<p>日付 :' + entry.publishedDate + '</p>';
18: for (var j = 0; j < entry.categories.length; j++) {
19: htmlstr += '[' + entry.categories[j] + ']';
20: }
21: htmlstr += '</p>';
22: }
23:
24: container.innerHTML = htmlstr;
25: }else{
26: alert(result.error.code + ":" + result.error.message);
27: }
28: });
29: }
30:
31: google.setOnLoadCallback(initialize);
.csharpcode, .csharpcode pre
{
font-size: small;
color: black;
font-family: consolas, “Courier New”, courier, monospace;
background-color: #ffffff;
/*white-space: pre;*/
}
.csharpcode pre { margin: 0em; }
.csharpcode .rem { color: #008000; }
.csharpcode .kwrd { color: #0000ff; }
.csharpcode .str { color: #006080; }
.csharpcode .op { color: #0000c0; }
.csharpcode .preproc { color: #cc6633; }
.csharpcode .asp { background-color: #ffff00; }
.csharpcode .html { color: #800000; }
.csharpcode .attr { color: #ff0000; }
.csharpcode .alt
{
background-color: #f4f4f4;
width: 100%;
margin: 0em;
}
.csharpcode .lnum { color: #606060; }
ファイル名:index.html
1: <head>
2: <meta charset="UTF-8">
3: <meta name="viewport" content="width=device-width, user-scalable=yes, maximum-scale=1.0, minimum-scale=1.0">
4: <title>XXXXXXXXXXXXXXXXXXXXXXXXXXXXXXXXXXXX</title>
5: <meta name="description" content="" />
6: <meta name="keywords" content="" />
7: <link rel="stylesheet" href="style.css" type="text/css" media="screen">
8: <!--[if lt IE 9]>
9: <script src="js/html5.js"></script>
10: <script src="js/css3-mediaqueries.js"></script>
11: <![endif]-->
12: <script src="js/jquery1.7.2.min.js"></script>
13: <script src="js/script.js"></script>
14: <!-- Google Feed API -->
15: <script type="text/javascript" src="https://www.google.com/jsapi"></script>
16: <script type="text/javascript" src="./js/feed3.js"></script>
17: </head>
次に、簡易CMSを表示したい箇所に要素を追記すればblogger記事が表示されます
1: <div id="feed"></div>
ちょっと汚いけど・・・ 右側のメイン部分はblogger記事をRSSで取得してGoogleFeedAPIを利用して表示させてます 普通の画面になってる レスポンシブだからなのか高さも微調整してくれてスッキリ収まりました。
.csharpcode, .csharpcode pre
{
font-size: small;
color: black;
font-family: consolas, “Courier New”, courier, monospace;
background-color: #ffffff;
/*white-space: pre;*/
}
.csharpcode pre { margin: 0em; }
.csharpcode .rem { color: #008000; }
.csharpcode .kwrd { color: #0000ff; }
.csharpcode .str { color: #006080; }
.csharpcode .op { color: #0000c0; }
.csharpcode .preproc { color: #cc6633; }
.csharpcode .asp { background-color: #ffff00; }
.csharpcode .html { color: #800000; }
.csharpcode .attr { color: #ff0000; }
.csharpcode .alt
{
background-color: #f4f4f4;
width: 100%;
margin: 0em;
}
.csharpcode .lnum { color: #606060; }
.csharpcode, .csharpcode pre
{
font-size: small;
color: black;
font-family: consolas, “Courier New”, courier, monospace;
background-color: #ffffff;
/*white-space: pre;*/
}
.csharpcode pre { margin: 0em; }
.csharpcode .rem { color: #008000; }
.csharpcode .kwrd { color: #0000ff; }
.csharpcode .str { color: #006080; }
.csharpcode .op { color: #0000c0; }
.csharpcode .preproc { color: #cc6633; }
.csharpcode .asp { background-color: #ffff00; }
.csharpcode .html { color: #800000; }
.csharpcode .attr { color: #ff0000; }
.csharpcode .alt
{
background-color: #f4f4f4;
width: 100%;
margin: 0em;
}
.csharpcode .lnum { color: #606060; }
ちょっと見えてますけど、Googleカレンダーも埋め込みURLを取得できるのでサイトに貼り付けました 活動予定などを表示してもいいかもしれませんね
次回は、TwitterとFacebookを活用してページを作成して完成させます。クラウドを利用してほぼ0円でWebサイトを立ち上げる方法 パート2
クラウドを利用してほぼ0円でWebサイトを立ち上げる方法 パート1