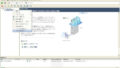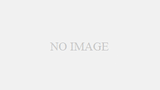vCenter Converter Standalone は本来 物理環境を仮想環境へコンバート
するため 仮想環境を別の仮想環境へ移動する場合などに使用しますが
今回はこちらのコンバート機能をバックアップツールとして使用してみます
vCenter Converter Standalone からダウンロードし、インストールが完了
している状態を想定します
vCenter Converter Standaloneを起動し、「File」→「New」→「Convert Machine」
を選択します
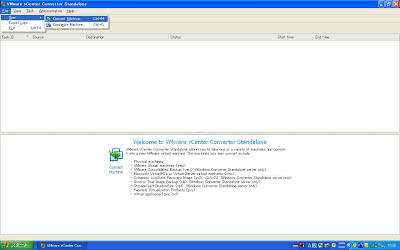

を選択します
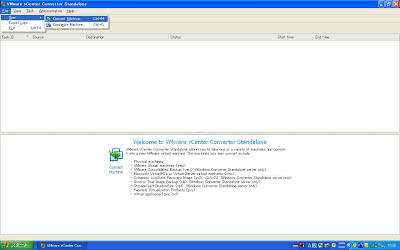
Specify Sourceの画面が表示されたら、下記の内容を環境にあわせて入力する
Select source type:VMware infrastructure virtual machine
Specify server connection information
Server:XXX.XXX.XXX.XXX(仮想サーバホストのIPアドレス)
User name:root(仮想サーバホストのユーザ)
Password:XXXXXXXXX(仮想サーバホストのユーザ)
次の項目を入力しますので「NEXT」をクリックしてください

Specify SourceのMaschine Name画面が表示されたら、バックアップ対象のゲストOSを
選択し、「NEXT」をクリックしてください

Specify DestinationのDestination Type画面が表示されたら
Select destination type:Virtual appliance
Virtual appliance detailsの入力部分には
Name:*******ゲストOS(復元する)の名前を入力
Appliance location:******(復元したい***.ovaファイルを選択する)
Distribution fotmat:Single file(*.ova) を選択し、「NEXT」をクリックしてください

View/Edit Options画面が表示されます
×マークが表示されている項目のEditを選択し、Product nameを適当に入力する
VMwareを入力しました。、「NEXT」をクリックしてください

Ready to Completeの画面が表示されたら、内容を確認し、「NEXT」をクリックしてください
conversionが開始されます。 RHEL4.5 割り当てHDD10GBで約1時間程度かかりました